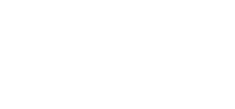Update: Use Gmail and Scan to Email Set-Up Feature

Having trouble while trying to set up the scan to email feature to work with Gmail by Google? You may need to adjust the settings of your Xerox printer or multi-function device to scan to email using Gmail. While the updated network settings feature does offer guidance on setting up a specific network as your primary Wi-Fi network, this article will walk you through further instruction in setting up the scan to email feature.
Security Update:
Quick Note: This will work with two-factor authentication features
This update will allow you to create an app password which will make the scan to email safer especially when the printer has access to Gmail servers.
Here are the Steps to Create Your Gmail App Password
- Open Gmail in one of your internet browsers
- Click on your account avatar in the top right corner.
- On your account sheet, find and click the Manage your Google Account option.
- Open the Security category found on the left side of your account page.
- Click the App password option. If prompted, type your Gmail password under the Enter your Password option.
- Click Select app found below your list of application passwords.
- Next, click the application that you would like to link to the password you created. For this tutorial, it will be for Mail.
- Choose a device from the drop down menu. Click Windows Computer or Other to name the device.
- Click GENERATE.
- Click DONE.
When creating your password, keep in mind:
- Your password should be 16 characters long
- Do not include spaces
- Type your password into the mail app or write it down before doing so.
- After creating the password, do not save it anywhere. For increased security, if you lose it create a new unique password for the application.
Setting Wi-Fi as a Primary Network (Optional)
Quick Notes:
- Not all printers have Wi-Fi capability
- The steps will vary for different models
- Setting up a primary network to Wi-Fi could be a possible solution for errors when configuring the scan to email feature for a Gmail account.
- For some printers, steps may be found on support pages
Step by Step Instructions
- Open a Web browser on your computer
- Type the IP address of the printer in the address field (You can find the IP address on the configuration or settings report for your device).
- Click Connectivity.
- Click Wi-Fi.
- Choose Common.
- Select Primary Network then choose Wi-Fi
- Find the TCP/IP settings then click IP Mode and choose IPv4. DNS.
- Click OK
- Click on DNS
- Next, turn OFF Use DHCP to assign a Static IP address where additional options will be shown.
- Set the Primary Server to your router location.
- Set the Alternate Server to 8.8.8. 8. (The 8.8.8.8 is the Google DNS service and will most likely remain the same).
- Choose OK
- Choose OK again on the final window.
Steps may vary depending on the model of printer and version of firmware that you are using.
Have questions? Contact us today at 509-362-9868 to see how a Xerox device can help your business.